
Занятия в IT-Школе теперь в формате ОН-ЛАЙН!
Мир меняется и мы меняемся вместе с ним. За три недели карантина мы создали условия для полноценных занятий на наших курсах в формате On-Line.
Сейчас у нас запущены курсы с теми детьми, кто ходил к нам в IT-Школу. А вскоре мы с удовольствием открываем набор на Онлайн курсы по Программирование для детей.
Занятия проводятся на базе платформы Zoom. Все ученики интерактивно взаимодействуют с учителем онлайн в виде видеоконференции, а также могут демонстрировать изображения своих мониторов для проверки работы.
Сидим дома и учимся с удовольствием!
Всем здоровья!
Инструкция по установке и использованию программы ZOOM
ЗАГРУЗКА НА КОМПЬЮТЕР
- Скачайте программу с официального сайта сервиса https://zoom.us/download
- ИЛИ просто нажмите на картинку ниже и попадете на страницу загрузки. Ваша программа – первая в списке!
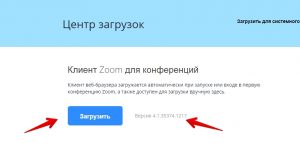
После загрузки на компьютере найдите загрузочный файл ZoomInstaller.exe (с иконкой – белая видеокамера на голубом фоне) в разделе “Загрузки” и запустите его для установки программы.
ЗАГРУЗКА НА ТЕЛЕФОН
Заходите в магазин мобильных приложений Apple App Store либо Google Play (Android Market) и наберите в строке поиска “zoom”. Загрузите программу.
После того, как вы нажали кнопку “Загрузить” программа загружается и появляется кнопка “Открыть” после окончания процесса
После загрузки на компьютер или телефон на рабочем столе появится значок программы “Белая камера в голубом круге”.
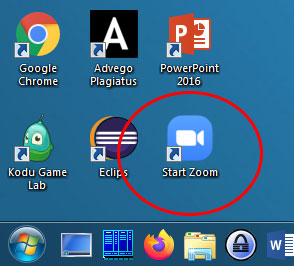
Как присоедениться к нужной конференции?
- Организатор присылает вам номер запланированной конференции.
- Вы открываете меню Zoom и нажимаете на кнопку “Войти в конференцию”.
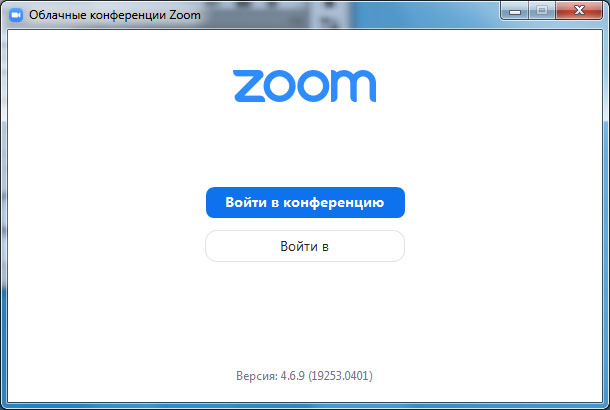
Перед вами открывается панель, куда вы вводите 10-значный идентификатор конференции и свое имя, которое будет высвечиваться в разделе “Участники”
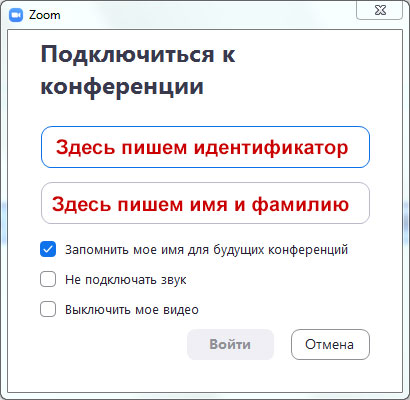
Нажимаете “Войти” и вы уже в онлайн на конференции.
Участие в конференции (разговоре, вебинаре)
Когда вы войдете, то перед вами раскроется рабочая панель сервиса ZOOM

Вы увидете всех, кто на данный момент находится на коференции и внизу экрана панель управления
Некоторые функции лучше знать заранее:
1 – “Выключить звук”
С помощью этой кнопки вы можете включать и выключать свой микрофон.
По негласному правилу, если кто-то говорит в эфире, остальные участники выключают микрофон. Это связано с тем, что даже если вы молчите, то кликанье мышкой, любые шумы в вашем помещении и т.д. слышны всем участникам. Чем больше участников, тем больше может быть фоновый шум.
Ваш микрофон имеет право вклчать и выключать организатор конференции.
Рядом с этой кнопкой находится галочка, направленная вверх. При ее нажатии выпадает меню, где вы можете настроить ваш микрофон.
2 – “Остановить видео”
Кнопка аналогичная предыдущей. С ее помощью можно включать и выключать свою камеру.
Но есть отличие. Организатор может выключить вашу камеру, но не может ее включить. Когда он решит подключить вас вновь к разговору, и включит вашу камеру, к вам придет запрос для разрешения.
3 – “Демонстрация экрана”
Эту функцию можно будет использовать либо если вы сами организовали конференцию, либо с разрешения организатора. Она позволяет переключиться и показать всем участникам экран своего компьютера или гаджета (презентацию, документ и т.д.). Это бывает необходимо во время мозгового штурма, совещания или интерактивного обучения. Как только включается экран появляется дополнительное меню, которое позволит вам рисовать, ставить стрелочки, двигать мышкой и т.д. Исследуйте сами эту эти возможности.
4 – “Чат”
Эта кнопка позволяет открыть окно чата и писать там во время сеанса. Функция похожа на аналогичную в вебинарных комнатах. Она полезна, если вы пока не участвуете в активной дискуссии и ваше видео не выведено на экран. А задать вопрос хочется 🙂
5 – “Завершить конференцию”
С помощью этой кнопки вы можете покинуть конференцию (разговор, обучение, совещание). Если вы организатор, то можете просто покинуть “конференц-зал”, дав возможность другим еще общаться некоторое время, а можете закрыть конференцию для всех
Для того, чтобы обратить на себя внимание вы можете “Поднять руку”
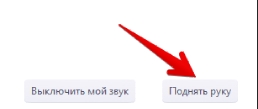
6 – “Поднять руку”
Для того, чтобы “Поднять руку” и обратить на себя внимание вам нужно:
- Включить “Чат”, как было описано в пункте 4. У вас справа сбоку появится поле с чатом;
- В самом низу вы можете увидеть две кнопки “Выключить мой звук” и “Поднять руку”;
- Если вам нужно выключить ваш звук, чтобы не мешать остальным пока вы не участвуете в живой дискуссии, сделайте это здесь;
- Если вы хотите обратить на себя внимание нажмите на “Поднять руку”;
- Как только вы это сделаете у организатора на панели “Участники” напротив вашего имени и аватарки появится ладошка. И как только он сможет он даст вам слово и выведет ваше изображение на экран, если вы еще не там.
Все! Поздравляю! Вы готовы к работе с ZOOM!
