
Заняття в IT-Школі тепер в ОН-ЛАЙН форматі!
Світ змінюється і ми змінюємось разом з ним. За три тижні карантину ми створили умови для повноцінних занять на наших курсах у форматі On-Line.
Зараз у нас запущені курси з тими дітьми, хто ходив до нас в IT-Школу. А незабаром ми із задоволенням відкриваємо новий набір на Онлайн курси з Програмування для дітей.
Заняття проводяться на базі платформи Zoom. Всі учні інтерактивно взаємодіють з вчителем онлайн у вигляді відеоконференції, а також можуть демонструвати зображення своїх моніторів для перевірки роботи.
Сидимо вдома та вчимося із задоволенням!
Всім здоров’я!
Інструкція по установці і використанню програми ZOOM
ЗАВАНТАЖЕННЯ НА КОМП’ЮТЕР
- Скачайте програму з офіційного сайту сервісу https://zoom.us/download
- АБО просто натисніть на картинку нижче і потрапите на сторінку завантаження. Ваша програма – перша в списку!
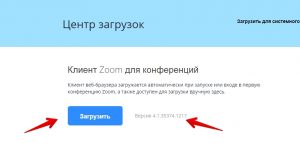
Після завантаження на комп’ютері знайдіть файл ZoomInstaller.exe (з іконкою – біла відеокамера на блакитному тлі) в розділі “Завантаження” та запустіть його для установки програми.
ЗАВАНТАЖЕННЯ НА ТЕЛЕФОН
- Заходьте в магазин мобільних додатків Apple App Store або Google Play (Android Market) і наберіть в рядку пошуку “zoom”. Завантажте програму.
- Після того, як ви натиснули кнопку “Завантажити” програма завантажується і з’являється кнопка “Відкрити” після закінчення процесу
Після завантаження на робочому столі з’явиться значок програми “Біла камера в блакитному колі”.
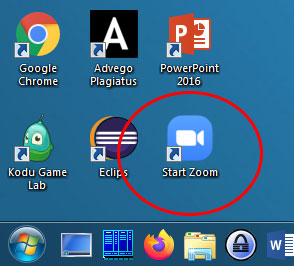
Як приєднатися до потрібної конференції?
- Організатор надсилає вам номер запланованої конференції.
- Ви відкриваєте меню Zoom і натискаєте на кнопку “Увійти в конференцію”.
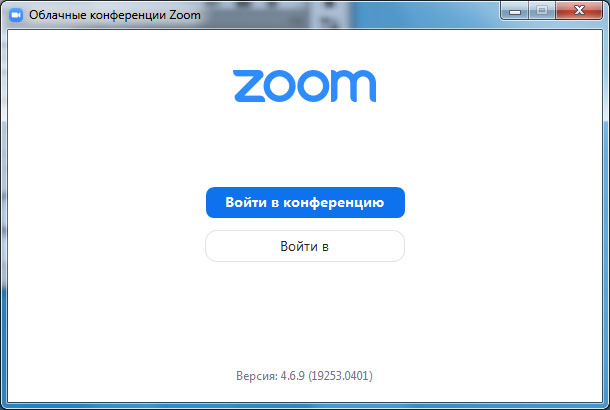
Перед вами відкривається панель, куди ви вводите 10-значний ідентифікатор конференції та своє ім’я, яке буде висвітлюватися в розділі “Учасники”.
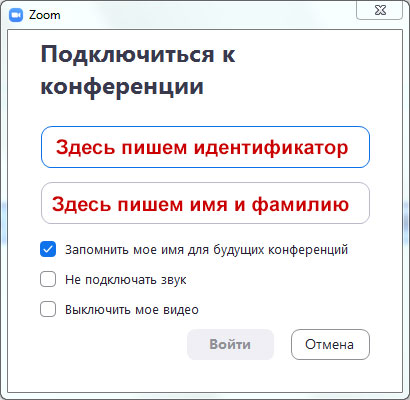
Натискаєте “Увійти” і ви вже в онлайн на конференції.
Участь в конференції (розмові, вебінарі)
Коли ви ввійдете, то перед вами розкриється робоча панель сервісу ZOOM

Ви побачите всіх, хто на даний момент знаходиться на коференції і внизу екрану панель управління. Деякі функції краще знати заздалегідь:
1 – “Вимкнути звук”
За допомогою цієї кнопки ви можете включати і вимикати свій мікрофон.
За негласним правилом, якщо хтось говорить в ефірі, інші учасники вимикають мікрофон. Це пов’язано з тим, що навіть якщо ви мовчите, то кликання мишкою, будь-які шуми в вашому приміщенні і т.д. чутні всім учасникам. Чим більше учасників, тим більше може бути фоновий шум.
Ваш мікрофон має право вклчать і вимикати організатор конференції.
Поруч з цією кнопкою знаходиться галочка, спрямована вгору. При її натисканні випадає меню, де ви можете налаштувати ваш мікрофон.
2 – “Зупинити відео”
Кнопка аналогічна попередній. З її допомогою можна включати і вимикати свою камеру.
Але є відмінність. Організатор може вимкнути вашу камеру, але не може його ввімкнути. Коли він вирішить підключити вас знову до розмови, і включить вашу камеру, до вас прийде запит для дозволу.
3 – “Демонстрація екрану”
Цю функцію можна буде використовувати або якщо ви самі організували конференцію, або з дозволу організатора. Вона дозволяє переключитися і показати всім учасникам екран свого комп’ютера або гаджета (презентацію, документ і т.д.). Це буває необхідно під час мозкового штурму, наради або інтерактивного навчання. Як тільки включається екран з’являється додаткове меню, яке дозволить вам малювати, ставити стрілочки, рухати мишкою і т.д. Досліджуйте самі цю ці можливості.
4 – “Чат”
Ця кнопка дозволяє відкрити вікно чату і писати там під час сеансу. Функція схожа на аналогічну в вебінарних кімнатах. Вона корисна, якщо ви поки не берете участь в активній дискусії і ваше, відео виведено на екран. А поставити запитання хочеться 🙂
5 – “Завершити конференцію”
За допомогою цієї кнопки ви можете залишити конференцію (розмова, навчання, нараду). Якщо ви організатор, то можете просто залишити “конференц-зал”, давши можливість іншим ще спілкуватися деякий час, а можете закрити конференцію для всіх.
Для того, щоб звернути на себе увагу ви можете “Підняти руку”.
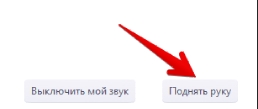
6 – “Підняти руку”
Для того, щоб “Підняти руку” і звернути на себе увагу вам потрібно:
- Включити “Чат”, як було описано в пункті 4. У вас справа збоку з’явиться поле з чатом;
- В самому низу ви можете побачити дві кнопки “Вимкнути мій звук” і “Підняти руку”;
- Якщо вам потрібно вимкнути ваш звук, щоб не заважати іншим поки ви не берете участь у жвавій дискусії, зробіть це тут;
- Якщо ви хочете звернути на себе увагу натисніть на “Підняти руку”;
- Як тільки ви це зробите у організатора на панелі “Учасники” навпроти вашого імені і аватарки з’явиться долонька. І як тільки він зможе він дасть вам слово і виведе ваше зображення на екран, якщо ви ще не там.
Усе! Вітаю! Ви готові до роботи з ZOOM!
